China Android Instructions
Instructions for new hires and existing Android users in China
Instruction only applies for the following scenarios:
- Password reset
- Forgot password
- PC re-imaging without Yubikey
- User does not already have another MFA credential or MFA is expired
Step 1: Reach out to your FTE manager/Skip Manager via your personal mailbox (if your work email is not yet available) and obtain an approved email stating, 'Yes, I approve this person to get a TAP'
Step 2: Call the China GHD ("China Global Help Desk Number"). Select option of "Password, VPN device connectivity, and Intune support" to get the support. Make sure you have all this info before reaching out to GHD:
- Employee ID (the manager needs to provide this information)
- Employee Name
- Work email ID and Personal email ID (New Hires)
- Manager's name and Alias
- Work location
Step 3: The China GHD will assist you in obtaining the TAP (Temporary Access Pass).
Step 4: Once you receive the TAP (Temporary Access Pass) from the respective group, you can set your permanent password.
- Note: Your TAP is only valid for 30 minutes. If you do not complete the process (Set your permanent password and enable phone auth method) within this time, you will need to contact GHD to obtain a new TAP (Temporary Access Pass).
Step 5: Set your permanent password
- If you do not have a managed device, go toaka.ms/avdmysignins from browser on a desktop computer, and login with your corporate email address and your TAP (Temporary Access Pass).
- If you do have a managed device, visitaka.ms/mysignins from your browser (Work profile, Edge browser if you are using an Android device).
-
To set permanent password go to Security info -> Password (preview) sign-in method and select Change.
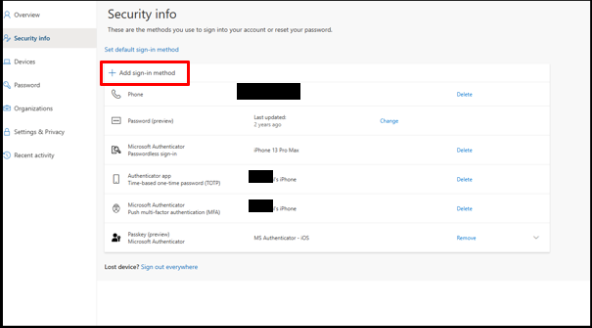
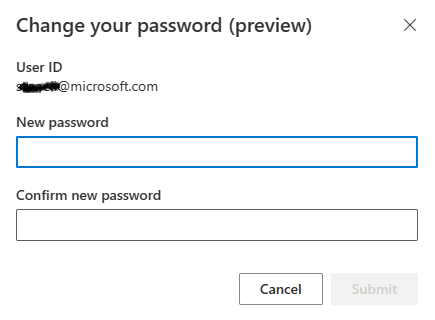
Set up YubiKey
If you have a Microsoft distributed YubiKey, follow the steps below.
Note: If you need a YubiKey, you can pick one up at Studio A/1909 during Redmond office hours (9AM-5PM Mon-Fri), or your manager can submit a request at Security Key Request Portal (requires corporate authentication).
Step 1: On your Microsoft managed work or mobile device, go toaka.ms/mysecurityinfo in your browser.
If you do not have a Microsoft managed work or mobile device:
- Install theAzure Virtual Desktop Client on your Windows 11 PC.
- Open the Microsoft Remote Desktop app.
- Sign in with your corporate email address(alias@microsoft.com) and your Temporary Access Pass (TAP) which you received through Identity Pass.
- Select the My Signins icon under Manage my credentials.
Step 2: Select + Add Sign-in Method.
Step 3: Select Choose a method > Security Key.
Step 4: Select Next > USB Device.
Step 5: Select Next once you are ready to proceed.
Step 6: Follow the onscreen instructions to complete the setup of your YubiKey.
Step 7: You should see You're all set! message, select Done.
Step 8: Finally, you will see a security key in the list of sign-in methods.
Step 9: Verify that you can login to outlook.com/microsoft.com with your YubiKey.


 1.
1.