1. Set up your account
Step one
Obtain your initial login
The Identity Pass application helps to verify a user’s identity before granting them temporary access to corporate resources.
Check out the Identity Pass video tutorial:
- Download the Identity Pass application by using the QR code below on your mobile device. You can also access the application from your mobile browser ataka.ms/KnockKnock.
- Launch the Identity Pass application by clicking on the icon downloaded on your mobile device.
- Allow Identity Pass to access your camera, microphone, and notifications. Note: If these are not allowed, you will not be able to successfully complete the process.
- Review and Accept Terms & Conditions. Select Yes after reviewing user consent.
- Enter your personal email if you do not have access to your corporate email to receive process notifications. This is optional, and you can skip this step if you have access to your corporate email on this device.
- Enter your Microsoft corporate email address (alias@microsoft.com), date of birth (Employee only) or employee ID (Required for external staff, the manager needs to provide this information). Select Submit.
- Smile, it's selfie time! Be sure the photo captures your entire face looking forward into the camera. Your selfie will be compared with your Microsoft badge photo (if applicable) and will be deleted after 24 hours. Select Submit.
- Standby for an incoming video call from your reviewer. They have up to 24 hours to initiate the video call with you. This may happen shortly after you submit depending on the reviewer's availability. You will receive a push notification on your phone (please ensure that push notifications are allowed in the Identity Pass application settings), a Microsoft Team notification, and an email notification to join the call with an approver.
- Select the link in one of the above-mentioned notifications to Join the video call with reviewer and answer their identity verification questions. Once your call is complete, stand by for the reviewer's decision.
- When your request is verified, you will receive a notification to retrieve a Temporary Access Pass (TAP). This passcode is only valid for 30 minutes. Take note of the issued TAP and use it to setup your permanent password and multi-factor authentication (MFA) method(s). These methods include either Microsoft Authenticator or a Microsoft distributed security key.
- After your MFA method (e.g., passkey, security key) is setup, it can be used to setup your company device, enroll your mobile device, access Azure Virtual Desktop (AVD), and/or access corporate resources beyond that.
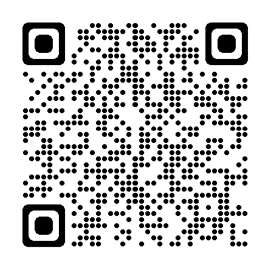
Step two
Set your permanent password
Your initial credentials include your Microsoft corporate email address (alias@microsoft.com) and a temporary password. This temporary password needs to be set to a permanent one.
-
If you do not have a managed work or mobile device, go toAzure Virtual Desktop (AVD), select Manage My Credentials > My Sign-Ins with your corporate email address and your TAP. If you do, visitaka.ms/mysignins from your browser (Work profile, Edge browser if you are using an Android device).
Note: A temporary password is no longer needed to set up a new permanent password.
- To reset your password, go to Password (preview) sign-in method and select Change.
- Upper-case letter(s)
- Lower-case letters
- Numbers
- Symbols (~!@#$)
- Any previous passwords used at Microsoft
- Part of your name or title
- Sequential numbers or letters (111, 123, aaa, abc, etc.)
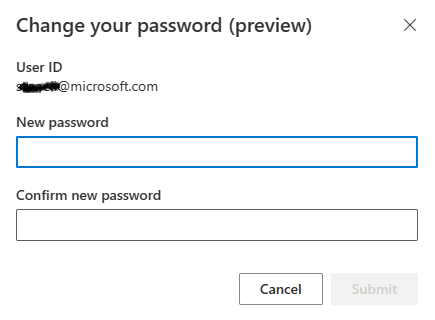
Password guidelines
Your password must be at least eight characters long and contain:
Your password cannot contain:

