4. Set up your mobile device (recommended)
Use your personal mobile device to get things done. Here’s how to set it up.
Android devices
Minimum software requirements
Microsoft follows an N-1 policy on supported operating systems, meaning if Android 14 is released, devices must be running at least Android 13.
Devices also must have received a security patch update within the last 180 days to maintain compliance.
Devices must not be rooted.
Minimum hardware requirements
We recommend devices purchased within the last 2 years to ensure they are running supported OS levels and are being regularly patched. The average support lifecycle of Android devices across manufacturers/telecoms is 3 years.
-
We recommend only using Android Enterprise supported devices to ensure the best user experience. Not all Android devices are fully supported by Android Enterprise on the latest OS. Devices may still enroll successfully but could experience stability or performance issues. Please review the Android Enterprise Solutions Directory to see if your device is supported.
Devices must have hardware encryption and a device lock screen with a minimum 8-digit PIN or 6-digit alphanumeric password.
-
Important: Huawei devices are not supported, including those running on HarmonyOS.
Enroll your device
-
Install Intune Company Portal with the QR code or Google Play store. (China users go to Install Company Portal app in China.)
-
Open Company Portal, sign in use your Microsoft email account (alias@microsoft.com) with your MFA setup.
-
Acknowledge any notifications and select Begin > Continue.
-
On the Set up a work profile page, select Agree and wait while your work profile is created.
-
If you get a message stating that you need to install and activate Microsoft Defender for Endpoint, go to your work apps list, open MSDefender and complete the set-up on your managed device. Then return to Company Portal and select Continue.
-
When you return to the Microsoft Access Setup page, select Continue to activate your work profile. You’ll see the following pages:
- Register your device
- Add your device to Company Portal
- Set up your work profile
-
After activation is complete, you should see You're all set!
-
Review Your new work setup page and select Got It.
-
To access the managed Play Store and install work-related apps, select Open.
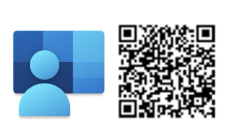
You’ll see all your managed devices, including your Android device that you just enrolled.
Now you can access internal resources. Take a look at our New Joiner site to find out other steps you can take to make your first day productive!
Use your personal mobile device to get things done. Here’s how to set it up.
iPhone or iPad
Minimum software requirements
Microsoft follows an N-1 policy on supported operating systems, meaning if iOS 16 is released, devices must be running at least iOS 15.
Devices also must have received the latest OS patch to maintain compliance.
Devices must not be rooted.
Minimum hardware requirements
We recommend devices purchased within the last 2 years to ensure they are running supported OS levels and are being regularly patched.
Devices must have hardware encryption and a device lock screen with 6-digit PIN.
Enroll your device
Install Intune Company Portal with the QR code or App Store.
-
Open Company Portal, sign in use your Microsoft email account (alias@microsoft.com) with your MFA setup.
Follow the instructions to complete enrollment.
Begin to set up Microsoft access. Your device will show you what Microsoft can and cannot do on it.
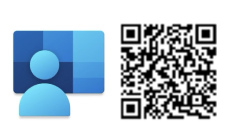
Install Management Profile
-
In the Management Profile app select Install. Allow Microsoft to open settings, which will show the configuration profile.
-
Enter your device passcode to approve the installation and select Install to continue.
-
Accept the management notice by selecting Install.
-
Select Trust to enroll your device in remote management.
-
When installation is complete, select Done to finish the process.
-
Scan the following QR codes to install Outlook and Teams on your device.
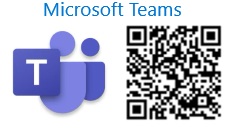
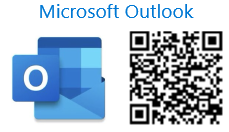
Now you can access internal resources. Take a look at our New Joiner site to find out other steps you can take to make your first day productive!

