3. Set up your computer
Set up your new Windows 11 device
After you complete the steps on the Account Setup and MFA Setup pages, follow these instructions to complete your setup.
The OEM image includes Windows 11 and Microsoft 365 Apps (formerly Office 365 Pro Plus).
Important: : An internet connection is required to complete the setup of your new Windows 11 device.
Device setup
1. Before you begin, ensure your device is connected to a power supply and is connected to the internet. Then turn on your device.
2. Select the country or region for your device and then select Yes.
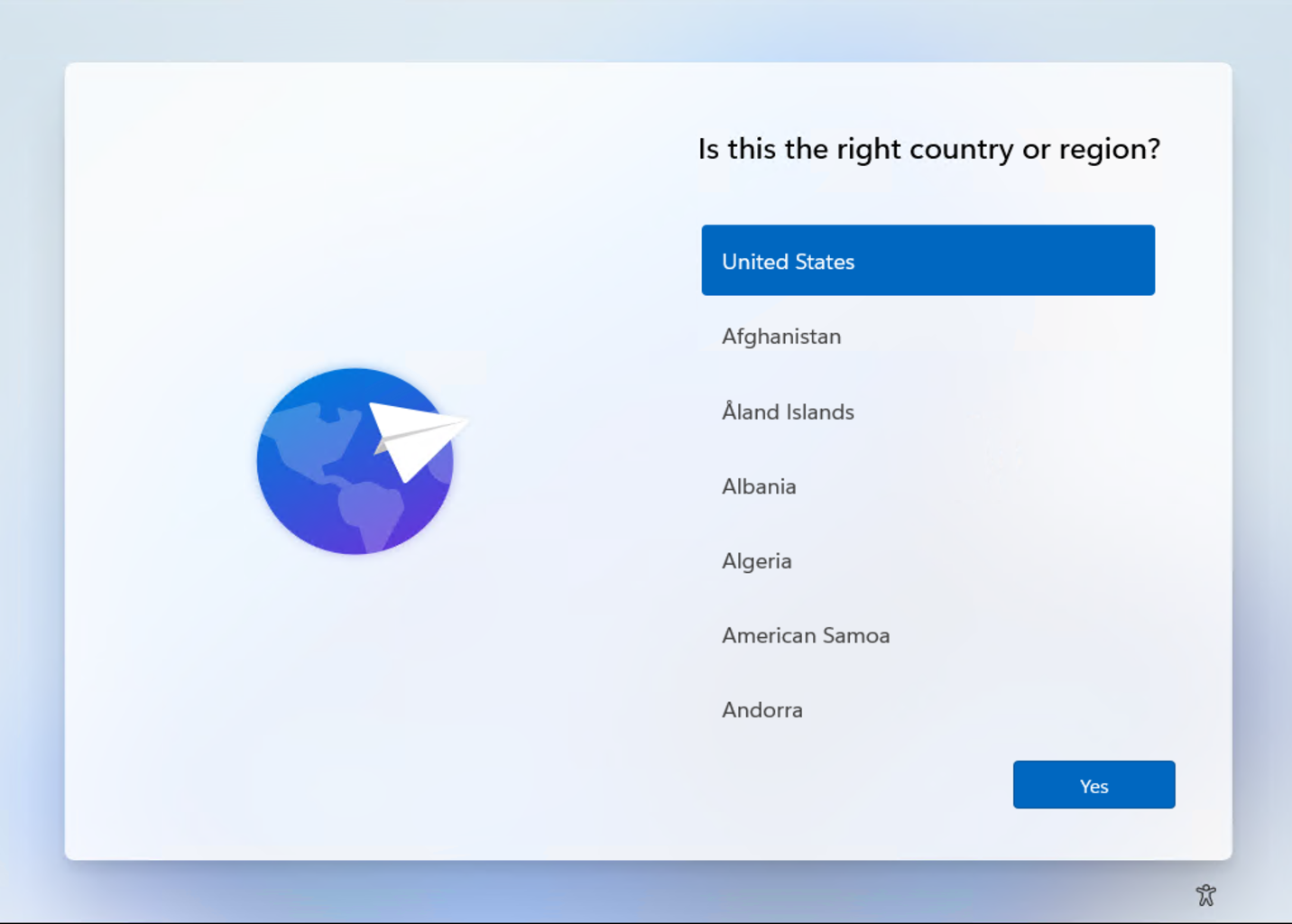
3. Select your preferred keyboard layout or input method and select Yes.
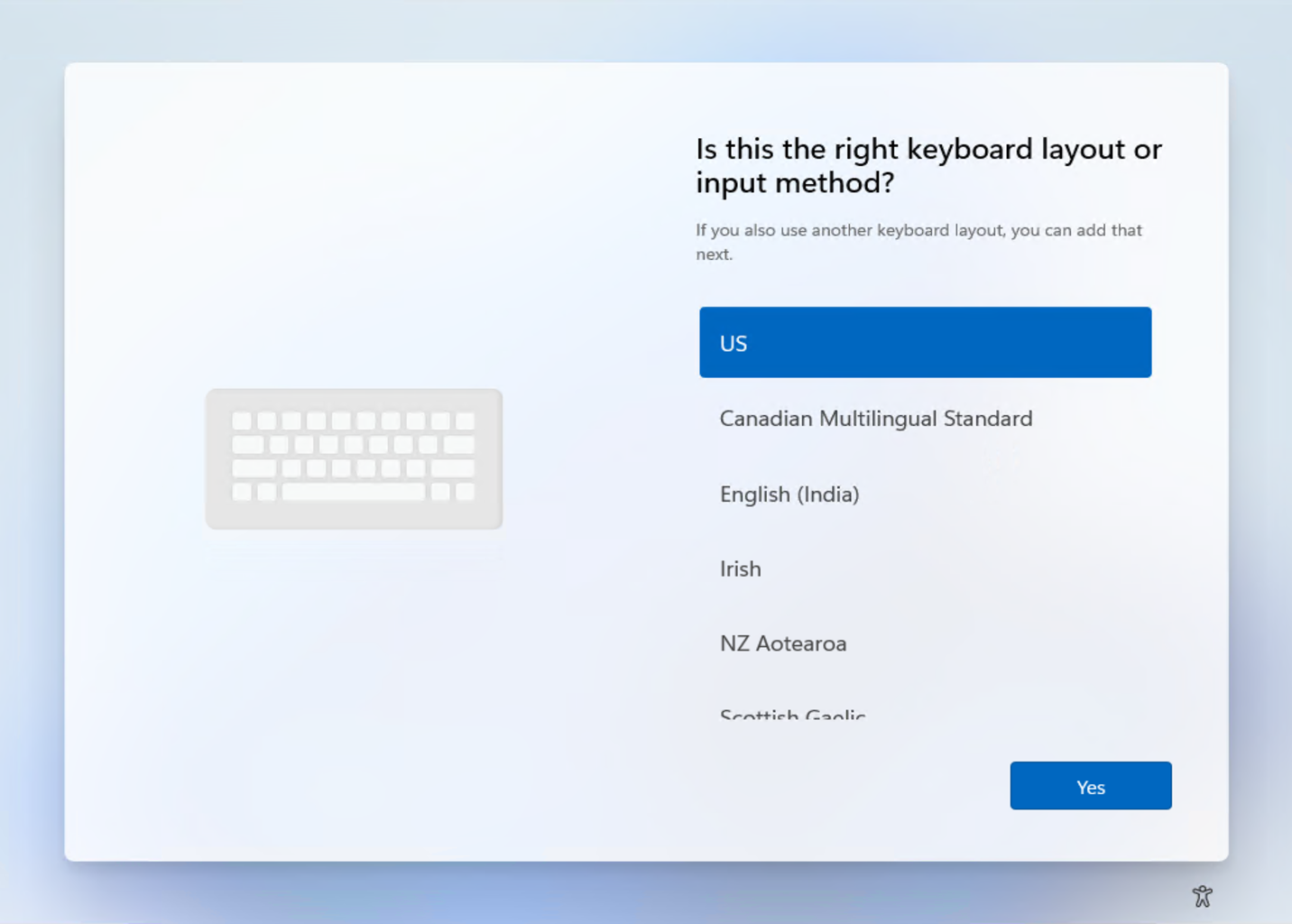
4. If you want to add a second keyboard layout select Add layout. Otherwise, select Skip to continue.
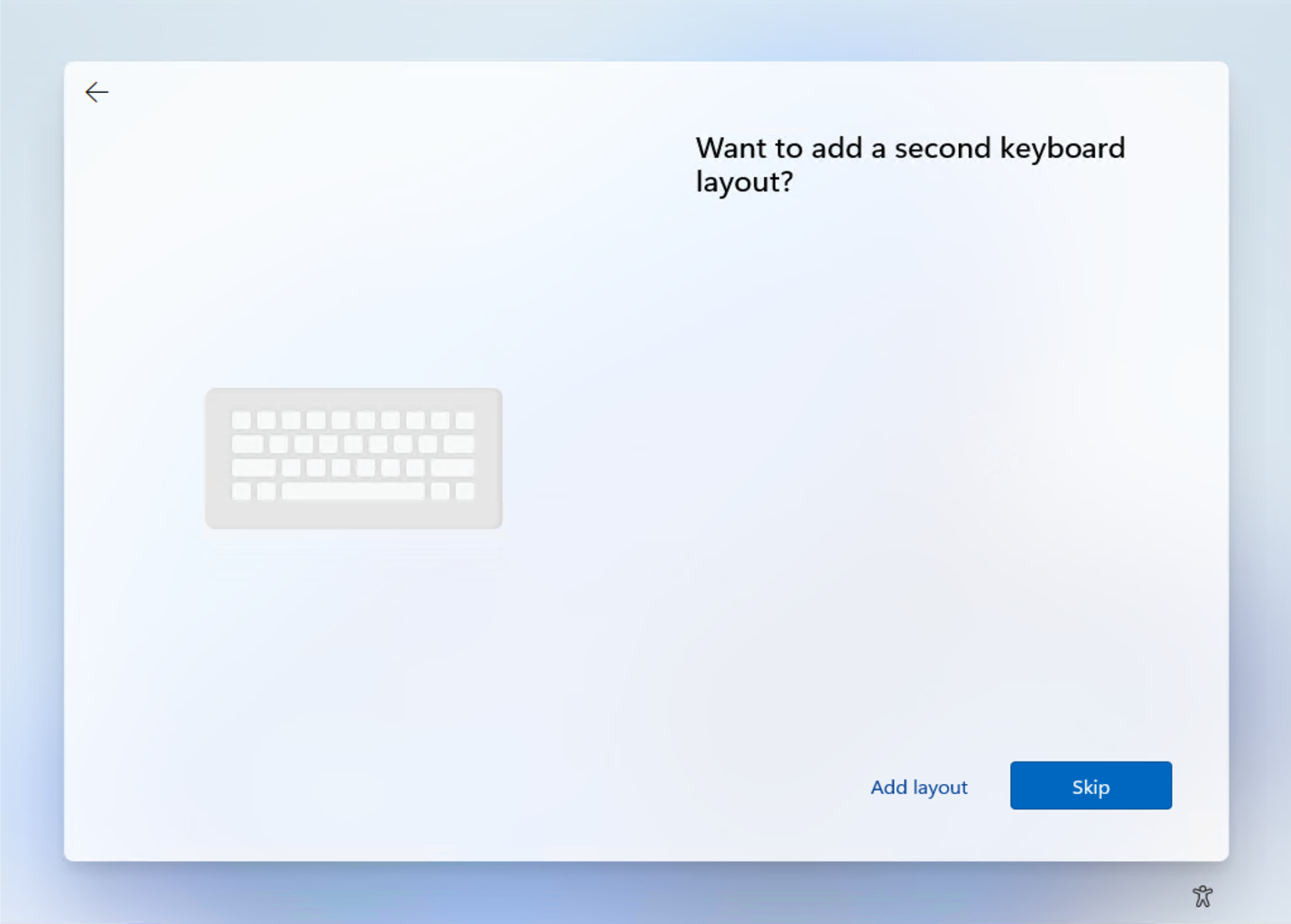
5. Choose your preferred network and select Connect. If you're setting up your device in a Microsoft building, select MSFTGUEST.
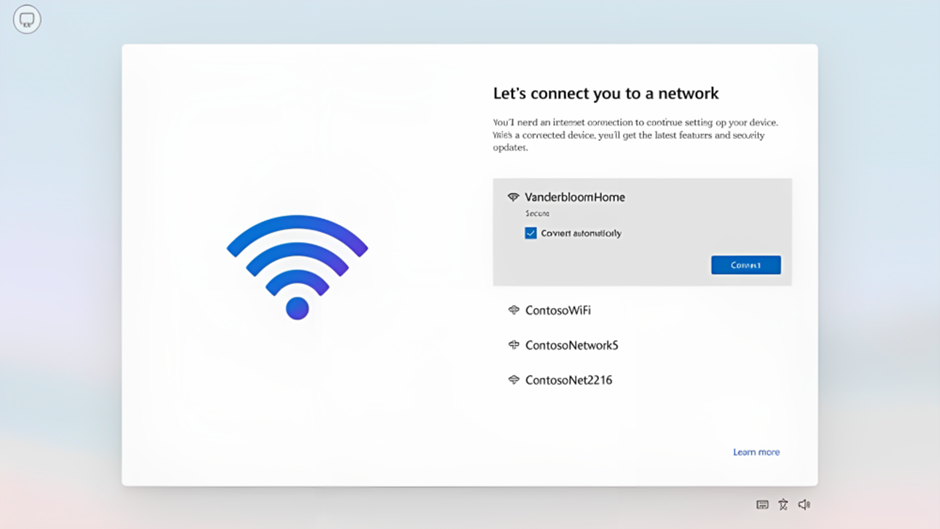
Note: If you are unable to connect to the MSFTGUEST network, we recommend connecting via wired ethernet cable or personal Wi-Fi network with internet access to complete setup. Once setup is complete and policies are applied, you can connect to the MSFTCONNECT wireless network.
6. Windows will next check for updates. Your device may restart during this time.
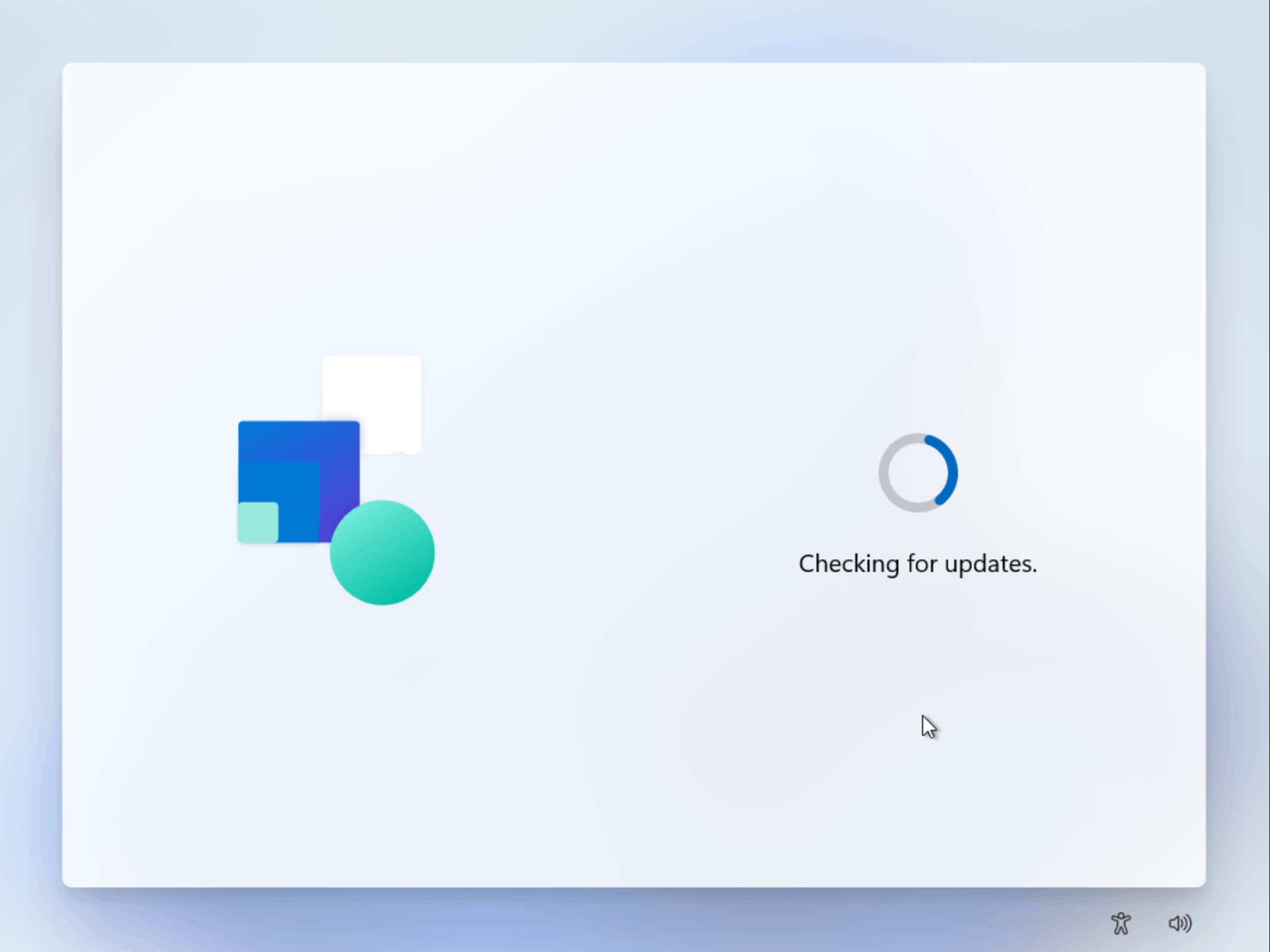
7. After any updates are complete, you should see the page Let’s set things up for your work or school. If you are prompted on how to set up your device, select Set up for work or school and select Next.
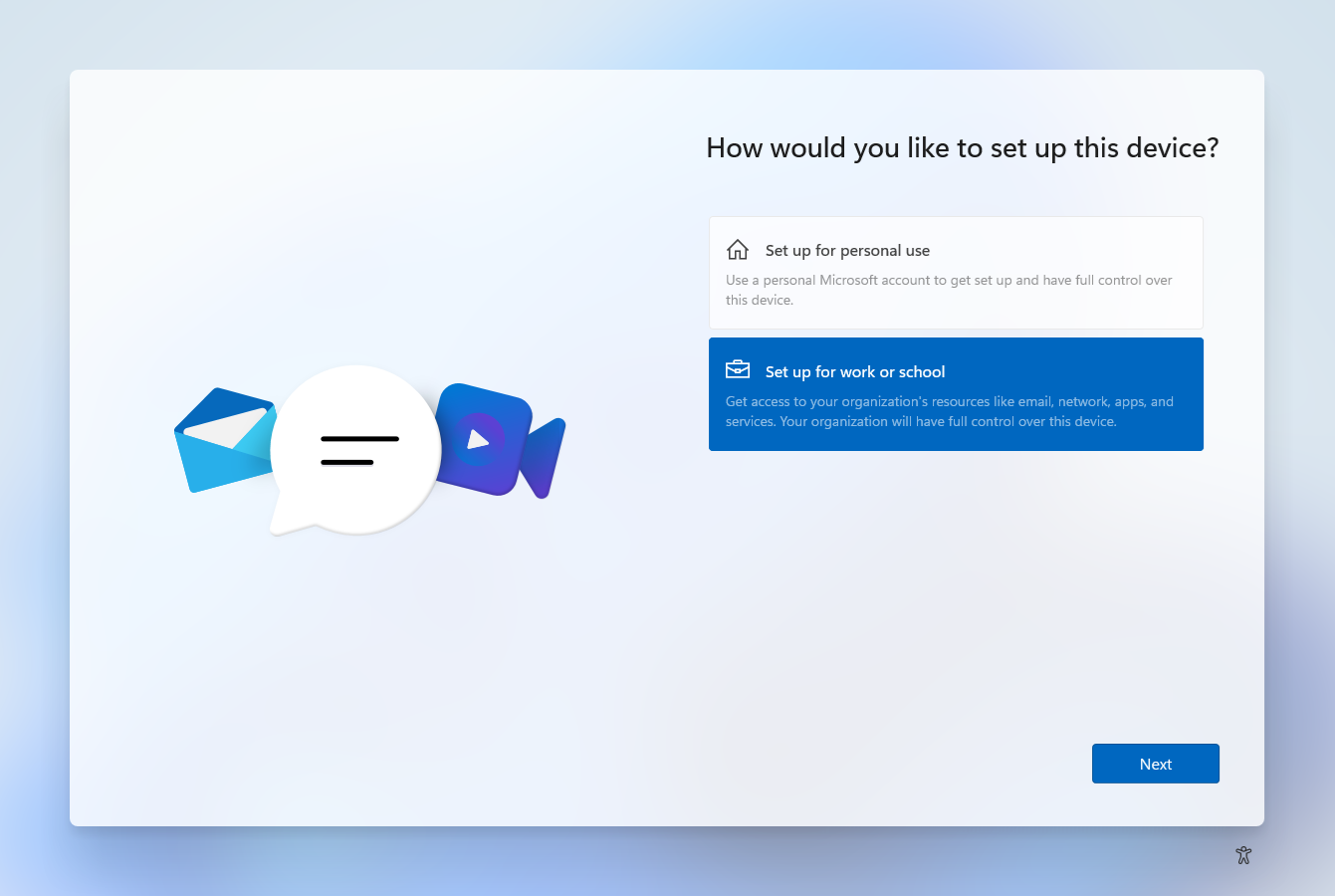
8. Enter your Microsoft corporate email address (alias@microsoft.com) and select Next.
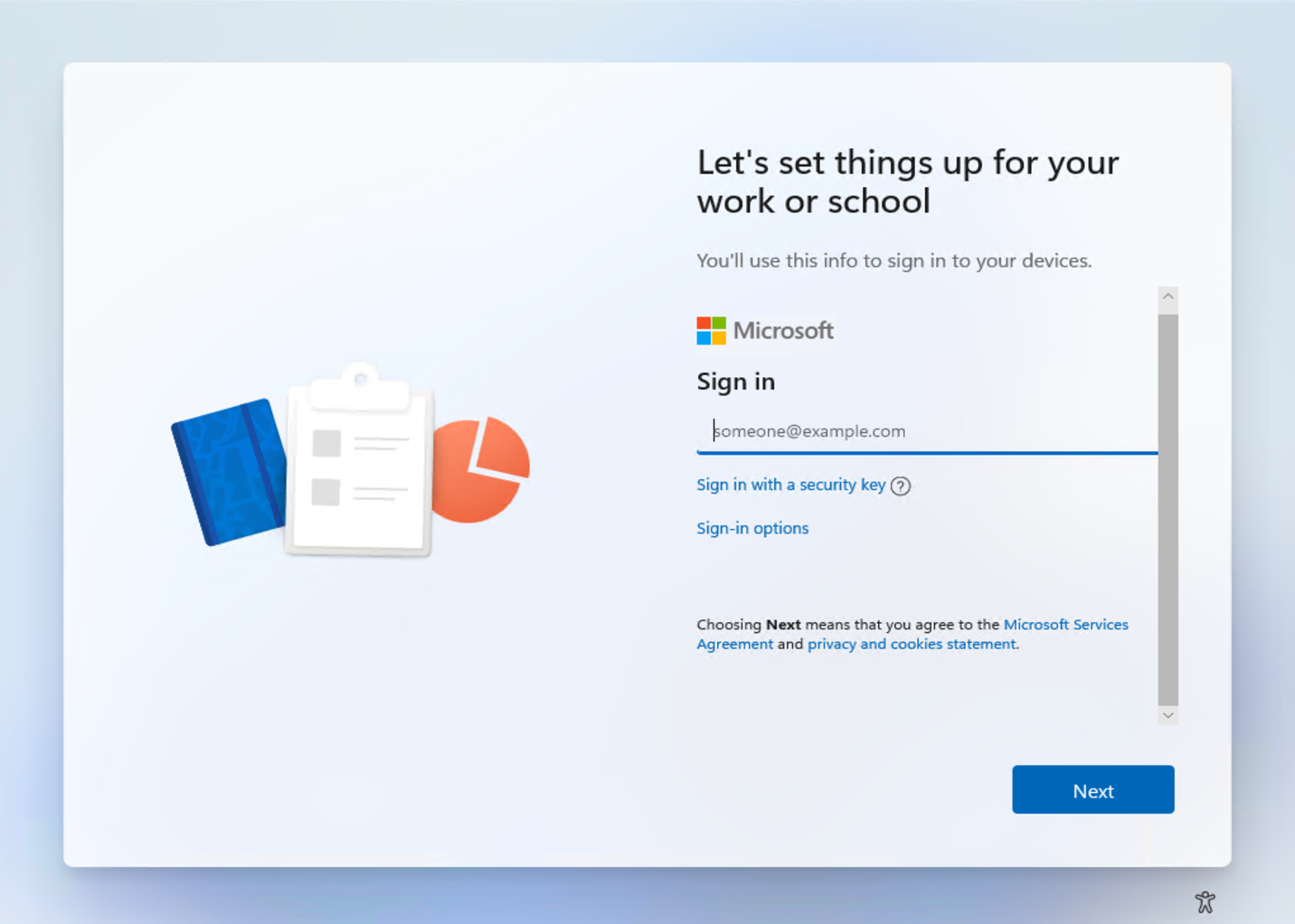
9. If you are a new employee, enter your password or temporary access pass (TAP) and then select Sign in. If you are an existing employee setting up a new device, you can skip to step 11.
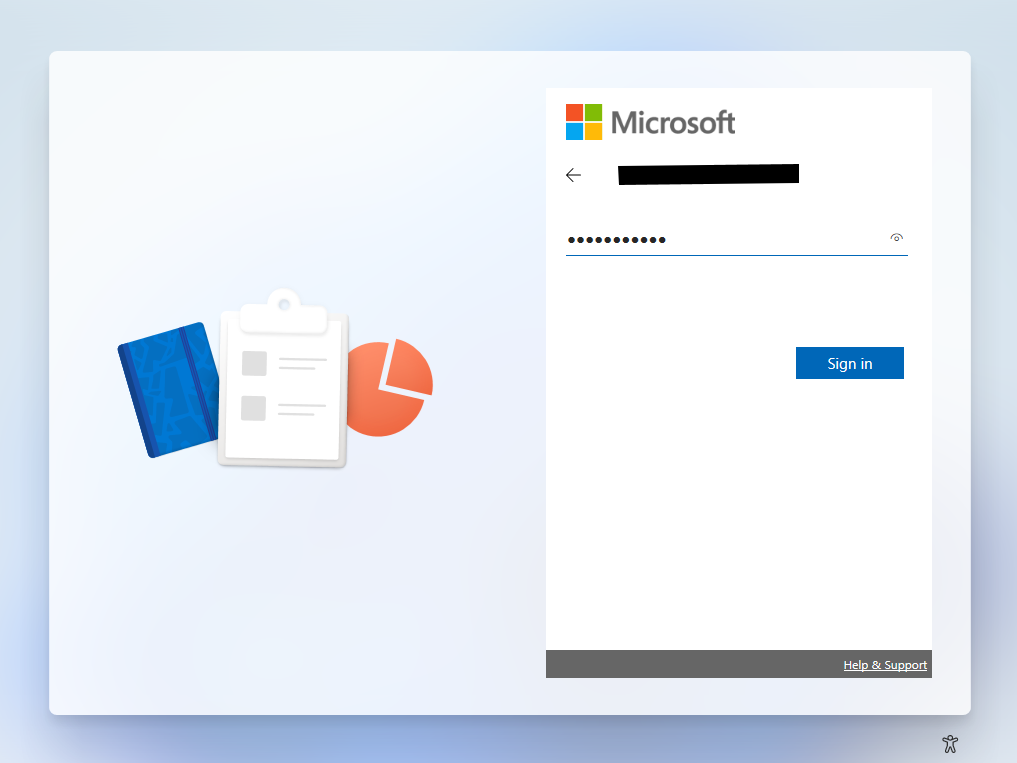
10. Select Sign in with your phone or token device and authenticate from your mobile device.
11. For existing employees, instead of the above steps, you should be prompted to open your Authenticator App and enter the number shown to sign in. If you completed steps 9-10 successfully, skip to step 12.
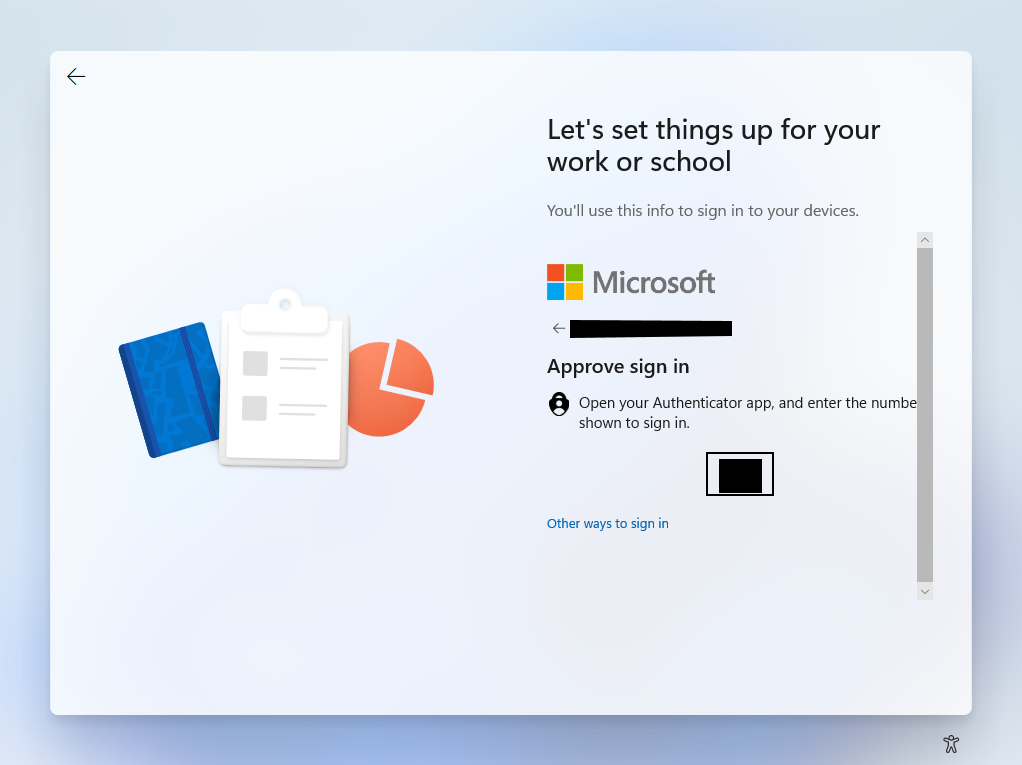
12. It will take a few minutes to complete setup after entering your credentials and your device may restart. After Device preparation is completed, you can continue by selecting Continue anyway.
Note: This prompt might appear again, and you should again select Continue anyway.
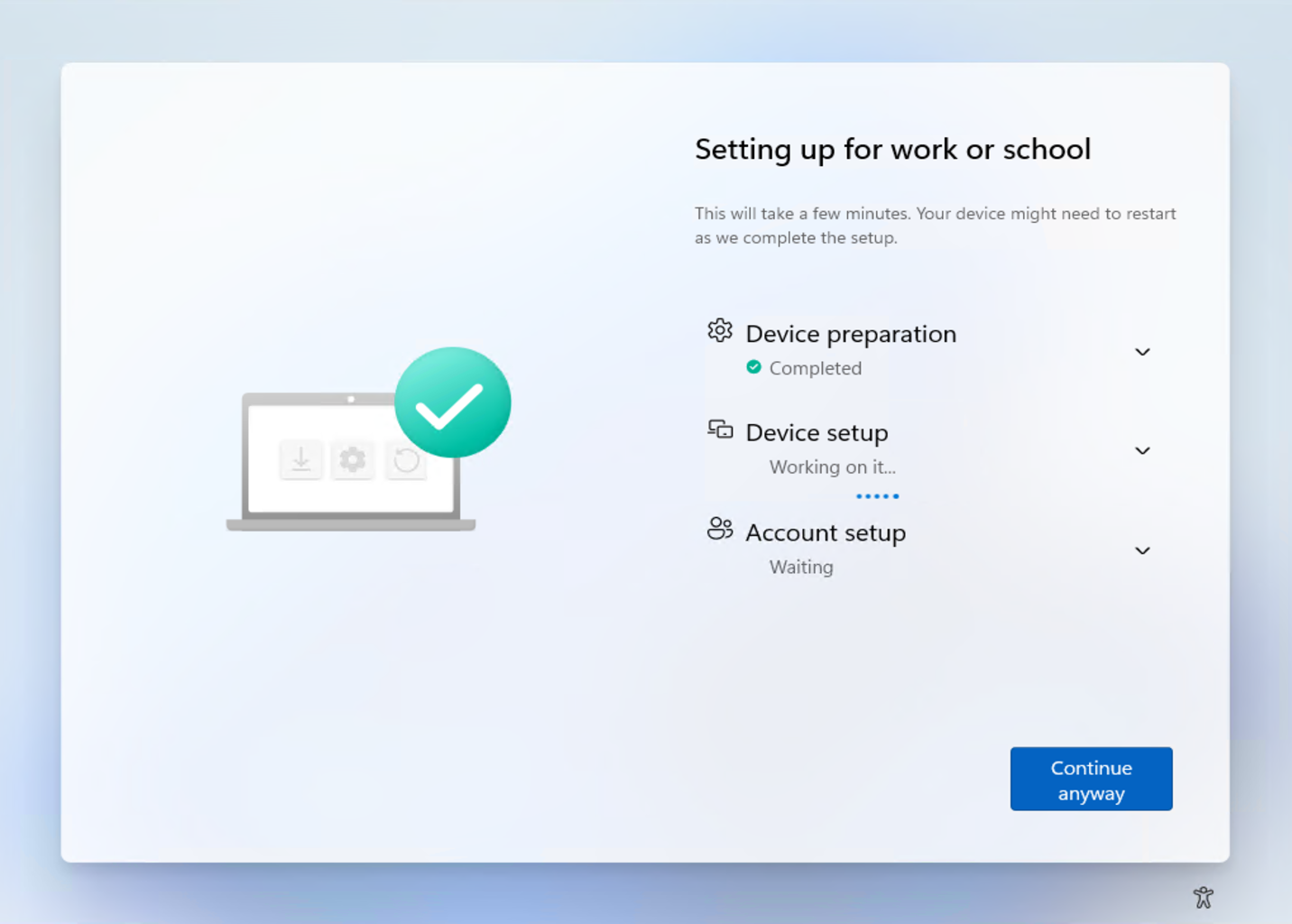
13. Next you will see a prompt to configure Windows Hello, which is a required security component. Select Yes, set up to configure now. If your device does not have either a Windows Hello supported camera or a fingerprint scanner, select Skip for now. Skip to step 14 of this document.
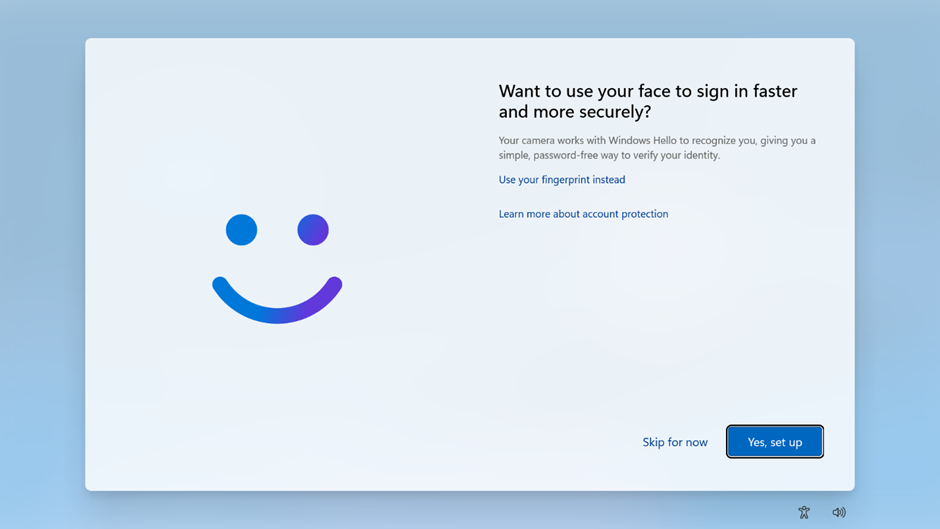
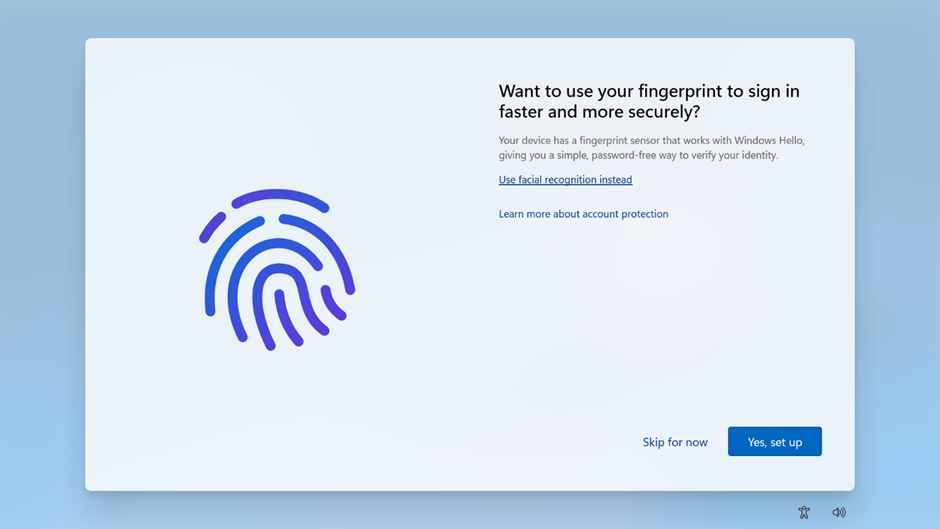
14. You will be prompted to create a PIN. Select Next.
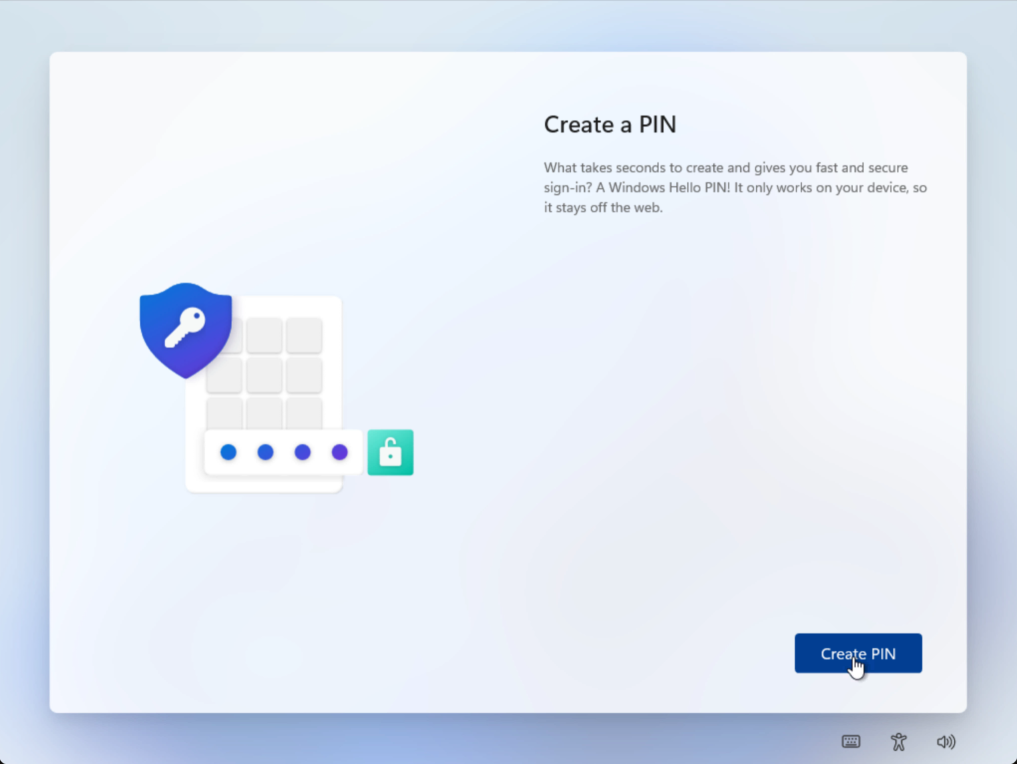
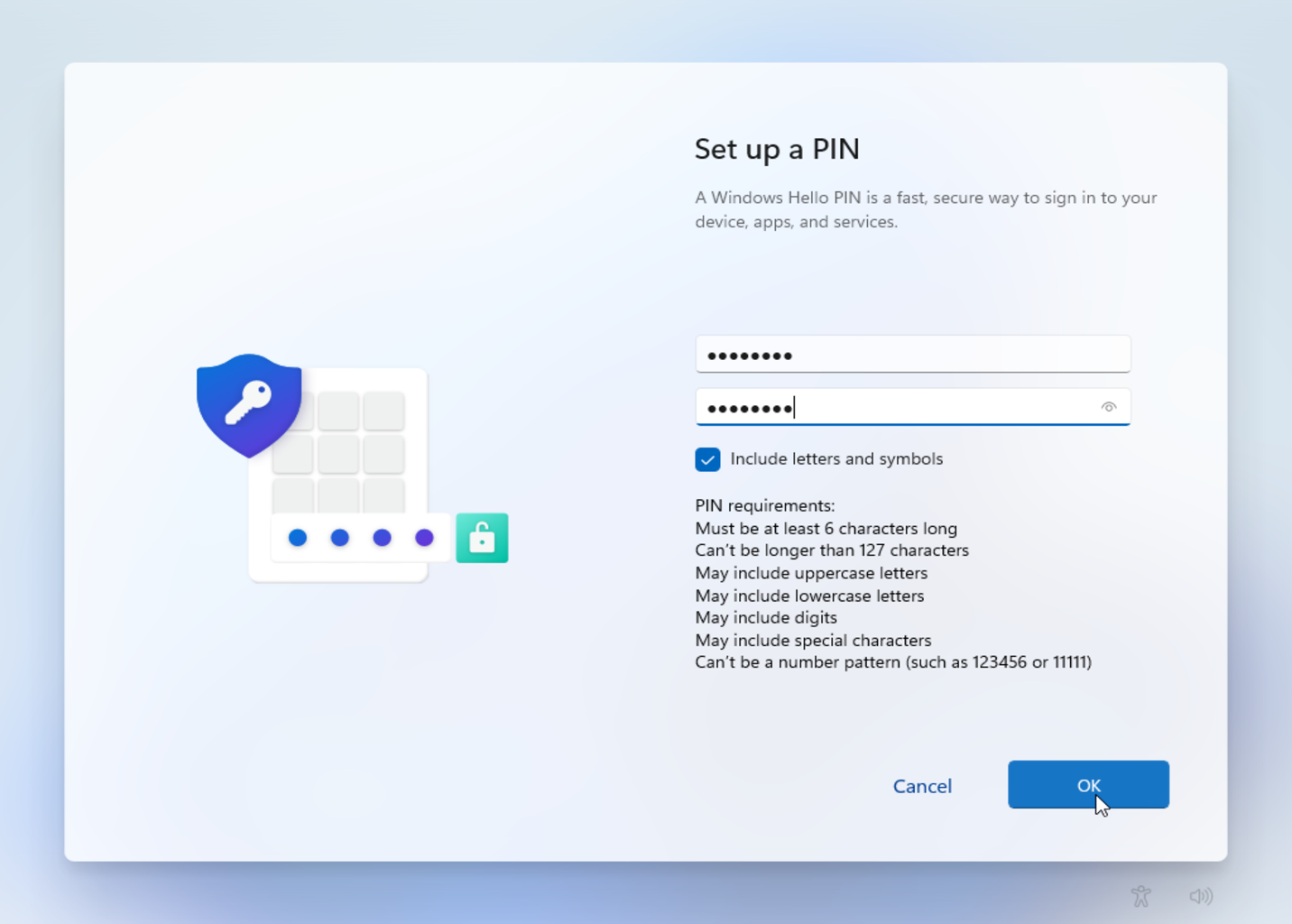
15. Congratulations! Your device is now set up and now you can now sign into Windows 11.
16. In the Windows search bar, type and select Check for updates. Install any recommended updates and restart your device if applicable.
Now you can access internal resources. Take a look at our New Joiner site to find out other steps you can take to make your first day productive!
Work from your phone and never miss another email or meeting. Follow our Mobile device setup guide.
Set up Azure Virtual Desktop
If you don't have a dedicated Microsoft device, you can still access Microsoft resources from any device using Azure Virtual Desktop (AVD).
Full-time employee
As part of joining Microsoft as a full-time employee (FTE), you have access to a Windows virtual desktop.
Non-FTE
Work with your manager or FTE sponsor to request access to a virtual desktop.
After you're notified that you're approved, follow these steps to access corporate resources from any device, anywhere.
Note: You don't need approval to access My Sign-Ins and set up MFA by using AVD. Please follow the MFA setup guide.
Using the AVD client
Install the Azure Virtual Desktop Client for your device.
Open the Microsoft Remote Desktop app.
Select the vDesktop icon in the region that's geographically closest to you.
-
Sign in use your Microsoft email account (alias@microsoft.com) with your MFA setup.
Using AVD on the web
Select the vDesktop icon in the region that is geographically closest to you.
-
Sign in use your Microsoft email account (alias@microsoft.com) with your MFA setup.
Now you can access internal resources. Take a look at our New Joiner site to find out other steps you can take to make your first day productive!
Work from your phone and never miss another email or meeting. Follow our Mobile device setup guide.
Set up your corporate-owned Mac device
If you were issued a new corporate-owned Mac device, it will arrive connected to the Microsoft corporate tenant through Apple Business Manager (ABM). ABM support is available for new devices purchased in the US, Canada, EMEA, and more locales.
Turn on your ABM-connected device for the first time and follow these steps:
-
From the Remote Management page sign in with your Microsoft credentials and complete multifactor authentication.
-
If you're using Migration Assistant, clear the System & Network checkbox to avoid known issues.
-
After setup is complete, open the Company Portal app from Launchpad to complete your enrollment. Select Sign in and enter your credentials.
Review the Software License Agreement and installation details for the Company Portal app. After your device completes the enrollment process, it should receive the corporate wireless certificate within 20 minutes.
Company Portal, Microsoft Defender for Endpoint (MDE), and Microsoft Edge are automatically installed during setup.
Connect remotely to Microsoft resources on a Mac
A virtual private network (VPN) is used to access Microsoft resources when you're not at a Microsoft location. Devices using VPN are required to be managed by Intune.
-
Download the Mac GlobalProtect agent fromaka.ms/macvpninstall.
-
Open GlobalProtect and select Continue.
-
On the Installation Type page, choose GlobalProtect > Continue > Install.
-
Enter your password and select Install Software.
-
When complete, you're prompted to allow Palo Alto Network from System Preferences > Security & Privacy.
-
Select Open Security Preferences > Allow > Close.
-
Select the GlobalProtect icon in your task bar. Enter the portal address msftvpn-alt.ras.microsoft.com > Connect.
-
When you're prompted to sign in, choose Sign in with a username and password instead. Provide your password and select Sign in.
-
When you receive the second authentication prompt, select Sign in with your phone or token device and then approve the two-factor authentication request on your mobile device.
Now you can access internal resources. Take a look at our New Joiner site to find out other steps you can take to make your first day productive!
Work from your phone and never miss another email or meeting. Follow our Mobile device setup guide.

