5. Mobile Device Setup (recommended)
Use your personal mobile device to get things done. Here's how to set it up.
Due to Microsoft's policies, Android devices are not allowed to be enrolled in mainland China, including Hong Kong & Macau. Instead, Android users in mainland China would should use the YubiKey option available under the PRMFA Setup section. iOS users can follow the guidance under the iOS section.
Android devices
Minimum device requirements for Android
Devices must be running the minimum Android OS version:
Microsoft follows an N-1 policy on supported operating systems, meaning, as an example, if Android 15 is released, devices must be running at least Android 14.
Devices also must have received a security patch update within the last 180 days to maintain compliance.
Devices must not be rooted.
-
Not all Android devices are fully supported by Android Enterprise. While those devices may still enroll successfully, they may experience stability or performance issues. Please review the Android Enterprise Solutions Directory to see if your device is supported. We recommend only using Android Enterprise supported devices to ensure the best user experience.
We recommend devices purchased within the last 2 years to ensure they are running supported OS levels and are being regularly patched. The average support lifecycle of Android devices across manufacturers/telecoms is 3 years.
Google Mobile Services (GMS) must be enabled natively (sideloading is not supported. GMS is not supported in China as well as some devices developed there.
-
Chinese developed devices such as Xiaomi, please review our minimum Android OS rules above before purchasing or attempting to enroll. Huawei devices are not supported in our environment.
-
Devices must have hardware encryption and a device lock screen with a minimum 8-digit PIN or 6-digit alphanumeric password.
Which Android devices work best for accessing Microsoft resources?
IMPORTANT: All devices accessing corporate resources MUST meet Microsoft's security standards. If the device is not capable of meeting Microsoft's security standards, it WILL NOT BE ALLOWED to access corporate resources.
As of: February 2025
One of the primary Microsoft security standards is phishing-resistant multifactor authentication (PRMFA). For Android devices to meet this standard, they must be able to store and use a Passkey in Microsoft Authenticator within the Android Work Profile. Samsung and Google devices have more often met this security standard compared to other manufacturers.
Due to the large number of Android manufacturers and devices, and frequent updates to those devices, Microsoft is unable to validate all Android manufacturers and models meet Microsoft's security standards.
Some manufacturers vary in their ability to meet our security requirements. Please refer, or have your manager refer, to internal guidance on validated manufacturers or model lines.
Enroll your device
Step 1: Install Intune Company Portal with the QR code or Google Play store.
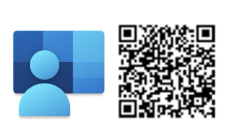
Step 2: Open Company Portal, sign in use your Microsoft email account (alias@microsoft.com) with your MFA setup.
Step 3: Acknowledge any notifications and select Begin > Continue.
Step 4: On the Set up a work profile page, select Agree and wait while your work profile is created.
Step 5: If you get a message stating that you need to install and activate Microsoft Defender for Endpoint, go to your work apps list, open MSDefender and complete the set-up on your managed device. Then return to Company Portal and select Continue.
Step 6: When you return to the Microsoft Access Setup page, select Continue to activate your work profile. You'll see the following pages:
- Register your device
- Add your device to Company Portal
- Set up your work profile
Step 7: After activation is complete, you should see You're all set!
Step 8: Review Your new work setup page and select Got It.
Step 9: You'll see all your managed devices, including your Android device that you just enrolled.
To access the managed Play Store and install work-related apps, select Open.
Step 10: As part of the setup process, Microsoft Authenticator will install on your work profile automatically. This version is required for completing Passkey requests from applications and services on your Android device's work profile. Please follow the Add PRMFA Passkey to Android device instructions on the PRMFA Setup page to complete set up of the work profile version of the application.
You are now ready to access internal resources. To learn more about those resources, and make your first few days more productive, visit the New Joiner site page.
Use your personal mobile device to get things done. Here’s how to set it up.
iPhone or iPad
Minimum software requirements
Microsoft follows an N-1 policy on supported operating systems, meaning, as an example, if iOS 18 is released, devices must be running at least iOS 17.
Devices also must have received the latest OS patch to maintain compliance.
Devices must not be rooted.
Minimum hardware requirements
We recommend devices purchased within the last 2 years to ensure they are running supported OS levels and are being regularly patched.
Devices must have hardware encryption and a device lock screen with 6-digit PIN.
Before you enroll your device
Step 1: We highly recommend upgrading to the latest version of iOS prior to enrolling your device to avoid compliance policy issues.
Step 2: Complete the PRMFA setup instructions prior to enrolling your device.
Step 3: Turn off Stolen Device Protection prior to enrolling your device. Otherwise, this can cause a 60-minute delay during enrollment. Turn it back on after setup is complete. If you're setting up a new device, skip this setup until after enrollment is complete.
a. To find this setting, go to Settings > Face ID + Passcode > Stolen Device Protection.
Step 4: To save time, you can also install Microsoft Defender prior to device enrollment.
Enroll your device
Step 1: Scan the following QR codes to install Outlook and Teams on your device.
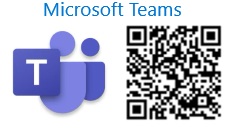
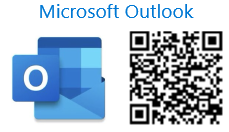
Step 2: Open one of the apps and sign-in with your @microsoft.com email address. This will open the Set up your device to get access screen. Select Continue.
Step 3: On the How to set up your device screen, select Get started.
Step 4: The How to install management profile screen will open, followed by a pop-up. Select Allow to download the configuration profile. Once installation is complete, select Close on the Profile Downloaded pop-up.
Install Management Profile
Step 1: Leave the How to install management profile Safari screen and open the Settings app on your device.
Step 2: Select Profile Downloaded and select Install, following the on-screen instructions to install the profile. If this option doesn't appear, tap General, then VPN and Device Management.
Step 3: On the Install Profile screen, review the information under More Details and then select Install. You'll be prompted to enter your device passcode. Then select Install at the bottom of the screen.
Step 4: Another window opens which shares the information that the administrator might collect from your device. Review the details and then select Trust from the Remote Management pop-up. Once the profile is installed, select Done.
Setup Microsoft Defender (MDE) and Complete Enrollment
Step 1: MS Defender (MDE) will install automatically if you didn't install it already. Wait for the App Installation pop-up and select Install. This may take a few minutes. Once installed, open the MS Defender app.
Step 2: Sign in with your Microsoft credentials. You may be prompted to complete MFA with the Authenticator app. Read and agree to the Terms of Use.
Step 3: Defender will set up a local VPN connection. Review the details, including what Microsoft can see on your device and tap Allow. When you are prompted to add a VPN, tap Allow and then enter your device passcode.
Step 4: Allow Defender to send you notifications and then select Done.
Step 5: Review the Help Microsoft improve Defender page and then select either option.
Step 6: Select Allow so Defender can find and connect to devices on your local network.
Step 7: Return to the How to install management profile screen. Intune should confirm that your device meets security requirements.
Step 8: Once complete, open Teams or Outlook and complete app setup.
You are now ready to access internal resources. To learn more about those resources, and make your first few days more productive, visit the New Joiner site page.


 1.
1.